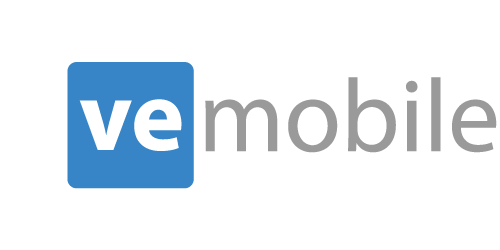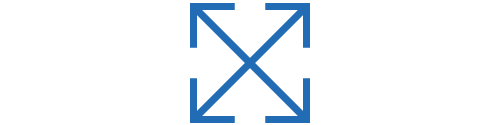Interbranch Transfer (IBT)
Overview
VE Mobile provides the capability of performing Interbranch (IBT) Transfers. You can select the from and to warehouses, scan barcodes for the parts being transferred and then submit. Interbranch transfers can also be saved for later and shipped. You can complete the transfer can also be completed at the receiving end of the process.
How Does It Work?
MAIN MENU
Start by clicking the "Interbranch Transfer" button on the main screen.
Select IBT Type
Select IBT Entry button.
IBT Entry Main Screen
The IBT Entry screen allows you to select the warehouse to transfer parts from and the destination warehouse. It also enables you to add multiple items to the transfer.
Select Warehouse From and To
Select the warehouse you would like to transfer from in the drop-down list.
Next, select the warehouse you would like to transfer the materials to, from the second drop-down list.
Scan the Parts to Transfer
Scan a barcode of the part ID for each of the items that you would like to transfer.
Enter the Quantity to Transfer
Enter the quantity for each item you are transferring.
To ship this transfer, select "Save/Ship". Or, if you want to save the shipment, select "Save" and you will have the ability to ship later.
CONFIRMATION SCREEN
In this case, we are selecting "Save/Ship" and the application displays a green confirmation screen to let you know the transaction is complete.
Receiving the IBT Transfer
On the receiving end of this transfer, they will select the Interbranch Transfer module and then select "IBT Receiving".
Enter the IBT ID Number
Enter in the IBT ID number, which is the ID number shown on the green confirmation screen from the previous transaction.
Select the Part and Quantity
Next, select the part and enter the quantity.
Enter the Location
Highlight the part row and then enter the location.
Click the "Submit" button when ready.
CONFIRMATION SCREEN
The application displays a green confirmation screen to let you know the transaction is complete.
Staging IBT Shipments
VE Mobile allows you to stage IBT shipments.
Begin by selecting "IBT Entry" from the main menu.
Select Warehouses, Part & Qty
Next, as in previous examples, simply select the to and from warehouses, select the parts, and the quantities.
Instead of clicking "Save/Ship", you would click the "Save" button.
CONFIRMATION SCREEN
The application displays a green confirmation screen to let you know the transaction is complete.
Shipping the IBT
To ship the IBT, you would start by selecting the ‘IBT Shipping’ button.
Enter the IBT ID, Quantity & Ship
Enter in IBT ID from the previous green screen, select the quantity to ship, then choose the "Ship All" or "Ship Selected" button.
CONFIRMATION SCREEN
The application displays a green confirmation screen to let you know the transaction is complete.
Demo Video
Video Transcription
This is the demo for the VE Mobile Module Interbranch Transfer. We will start by selecting Interbranch Transfer on the scanner and then selecting IBT entry. You could then either scan the warehouse bar codes or select them from the drop down screen. You would then scan your part ID barcode. For this purpose, we are still using the quarter inch plate. Enter in the quantity in which you want to either save and ship or save.
We do have the ability to stage the shipments which would happen if you were to just save, then you could go in and then ship them at a later date. For demo purposes, I will just save and ship at the same time. Enter the quantity, save and ship and then I will get an IBT ID which is this 00061.
Back to if you were to stage the shipment, you had already entered it in so you would go into shipping and the move to this next step that we are at currently. You would go into IBT receiving, enter in that IBT ID which is the 00061, enter and it’s going to show up that location you move from and to. We are now at the MMCSEC location, there’s that part that we shipped and we are receiving it in. We’ll hit enter and submit. You can see the IBT receiving request was sent successfully.