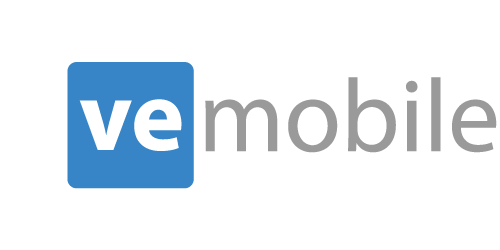Part Traceability
Overview
If you have parts in VISUAL that require traceability, VE Mobile provides the ability to select lots and add any required notes and comments during the PO receipt process.
How Does It Work?
MAIN MENU
Start by clicking the "PO Receipt" button on the main screen.
Enter Purchase Order Number
On the main screen, after selecting the "PO Receipt" option, scan the purchase order number barcode or manually enter the purchase order number.
Select Item and Enter Quantity
Select the part that has traceability enabled with a barcode scan or by selecting it on the screen.
Enter in the quantity received and then select the "Submit" button.
Select Remaining items & Quantity
The remaining quantity will display at the bottom of the screen. VE Mobile will pull most of this trace information from VISUAL, but in these demo screenshots, it also gives you the option to type it in.
Enter the remaining quantity.
Enter the Lot Information
After entering the quantity, you will enter specific lot information.
Enter Notes & Comments
It also gives the option for comments.
After entering in the quantity 1, the remaining amount at the bottom of the screen is updated to ‘0’.
Default Warehouse Location
When you hit the enter button, the default location is selected for this part.
Click Enter to continue.
Review PO Receipt & Submit
The PO receipt containing a part with traceability is ready to be submitted.
CONFIRMATION SCREEN
When the PO Receipt is complete, just click the submit button and a green shipment confirmation screen appears.
Demo Video
Video Transcription
This is the VE Mobile demo for the Purchase Order Receipt to demonstrate trace parts. You will select the purchase order on your scanner and scan the purchase order number as done before. Our Line Three on here is our trace part for the demo, so I will select that and enter in one as received. This is where the trace data comes in, VE Mobile will know when and what to trace because this information is pulled directly from visual. It will pull in that serial number, you can enter in the quantity, the lot, the number of and it gives the ability for comments and an expiration date as well, if there is one. Again, it’s going to automatically highlight the default location for this, but you could also select a different location if you would like. To show you this, I will just move it to the Area One I the same warehouse, hit enter and submit. Once I do, it’s going to pull up a green screen saying, “PO Receipt was sent successfully.”