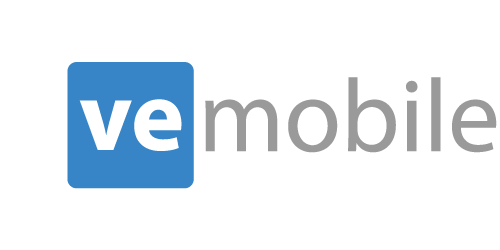PO Receipts
Overview
Receive parts from purchase orders, right from your production floor. Scan barcodes, enter quantities, select warehouses and locations and done!
How Does It Work?
Main Menu
Begin by selecting the "PO Receipt" option on the main screen.
Enter Purchase Order Number
Once the main screen opens, scan the "Purchase Order" number barcode or enter the PO number manually and click "Submit".
Purchase Order Details
The available line items on the purchase order will appear.
Select Parts and Quantity Received
Select the part in the list and enter the quantities received for the PO.
Select ‘Enter’ on the scanner to confirm the quantity received.
Select Warehouse and Location
Next, select the warehouse and location that will receive the items. VE Mobile will automatically select the default location. However, you can change this by using the arrows on the scanner or by selecting the location on the scanner’s touchscreen.
Complete Data Entry
Click the ENTER button to accept the "quantity received", the "warehouse", and "location".
Click the "Submit" button to complete the transaction.
Confirmation Screen
The user will receive a green confirmation screen to let them know the PO Receipt was successful.
Demo Video
Video Transcription
This is the demo for the VE Mobile Module Purchase Order Receipt. This allows the user to receive materials from a purchase order on the scanner. They can do this by selecting the PO Receipt Module on the scanner and scanning a purchase order number. Once that purchase order number is scanned, it will pull in all of the parts and then all of the quantities due for those specific parts.
Today I want to receive one of the 88,000 parts, so I can scan the 88,000 barcode. It’s going to bring me down to that line. I’m going to enter in one as received and it will automatically highlight the default location, but there’s also the ability to select a different warehouse if you want to, or warehouse location. Today I’m just going to use the default location, select Enter and then Submit.
Once I submit the transaction, it will show up that the PEO receipt was sent successfully.